
ads
Descargar e instalar Windows 10 en PC ⭐ y como Actualizar.
Recibe la última actualización vía Telegram:
Windows 10 ya lleva tiempo en el mercado y ha sido catalogado como uno de los sistemas operativos más estables de todos los tiempos.
Pero veamos ahora todas las ventajas que tiene Windows 10 sobre otros sistemas operativos y más adelante como instalarlo en nuestro equipo informático.
Contenidos
POR QUE INSTALAR WINDOWS 10
En Microsoft, han mimado mucho a este sistema operativo, hasta el punto de actualizarlo periódicamente implementándole nuevos sistemas de seguridad. Tanto es así, que aún habiendo sacado al mercado Windows 11, siguen trabajando para darle continuidad a Windows 10. Esta es una estrategia muy buena frente a sus rivales.
Es importante instalar Windows 10 en el ordenador personal, ya sea portátil o de sobremesa, pues la idea es que todos los usuarios utilicen la misma plataforma, lo cual tiene un importante beneficio para Microsoft que solo tendrá que diseñar sus productos para Windows 10 y no para múltiples plataformas. Con esto, el usuario también obtendrá ventajas, pues obtendrán actualizaciones, soporte y asistencia gratis y no tendrán que volver a comprar un sistema operativo nuevo o más reciente. Las características de Windows 10 más importantes son:
- Notarás que al encender tu ordenador, el inicio es considerablemente más rápido.
- La interfaz y el menú es más sencillo e intuitivo, pero más amplio que en Windows anteriores.
- Se han simplificado enormemente la mayoría de las funciones para facilitarlas y hacerlas intuitivas.
- Se ha universalizado la conexión con distintos dispositivos, como por ejemplo los teléfonos móviles, para para hacer más fácil y rápido el intercambio de archivos o la cooperación con estos.
- Y también se ha implementado un asistente digital y personal, llamado Cortana, al que le puedes consultar tus dudas y te ayudará y guiará hacia la solución de tus problemas.
- Windows 10 recibirá dos grandes actualizaciones al año.
- Podrás decidir cuándo instalar las actualizaciones.
COMO INSTALAR WINDOWS 10
Hace ya unos años, Microsoft decidió que los usuarios de ordenadores personales que tuvieran instalado en su ordenador el sistema operativo Windows 7 SP1 o Windows 8.1 pudieran instalar Windows 10 gratis. Además, la versión completa, no una beta ni una demostración.
Lamentablemente, transcurrido un año, el día 29 de Julio de 2016 Microsft decidió que el plazo para instalar Windows 10 desde Windows 7 o Windows 8 gratis había acabado, privando de esa posibilidad al que no lo hubiera instalado antes de esa fecha.
Así pues, los usuarios que no instalaran Windows 10 antes del 29 de Julio de 2016 no podrán hacerlo gratis de manera legal y deberán buscar otros métodos, como comprarlo. Pero los que si decidieron instalar el nuevo Windows ya disponen de la licencia para siempre en ese equipo.
El equipo que ya tiene la licencia, puede borrar Windows 10 y ponerle otro sistema operativo, que no va a perder la licencia, podrá volver a instalar Windows 10 siempre que estime oportuno.
COMO HACER UNA INSTALACIÓN LIMPIA DE WINDOWS 10
Una instalación limpia de Windows 10 significa instalar Windows 10 sobre un disco duro vacío o formateado, parecido a si lo instaláramos desde un DVD o USB.
Para poder hacer la instalación limpia de Windows 10 con licencia válida, debimos instalar Windows 10 mediante la actualización que se nos ofreció durante un año hasta el día 29 de Julio de 2016.
Si ya lo hiciste, ya tendrás Windows 10, pero si lo que deseas es eliminar todos archivos inútiles que ya no usarás para tener limpio el ordenador debes seguir estos pasos:
- Comprobar que Windows 10 está correctamente activado. Para ello tendremos que ir a Configuración > Actualización y seguridad > Activación donde se nos mostrará el mensaje “Windows está activado”.
- Hacer copia de seguridad de todos los archivos que queramos conservar. Para ello vamos a Configuración > Actualización y seguridad > Copia de seguridad.
- Una vez hechos estos dos pasos ya podremos proceder a la instalación limpia de Windows 10. Para ello hay que ir a Configuración > Actualización y seguridad > Recuperación y hacer click en el botón “Comenzar”.
- Entonces nos aparecerá un menú con tres opciones a elegir, deberemos hacer click en “Quitar todo”.
La instalación comienza y, según el equipo, tardará varios minutos o incluso horas. Pero merece la pena, ya que con Windows 10 el ordenador funciona bastante mejor y adquiere rapidez.
INSTALAR WINDOWS 10 DESDE USB
Para realizar la instalación de Windows 10 mediante USB tenemos que asegurarnos de que Windows 10 está activado y de realizar una copia de seguridad. Es decir, los dos primeros pasos del apartado instalación limpia de Windows 10.
Después de hacer estos dos pasos debemos anotar dos cosas muy IMPORTANTES:
- La versión de Windows 10. Para ello entramos en “Configuración”, vamos a “Actualización y seguridad” y localizamos “Activación”. Ahí podremos ver qué edición de Windows 10 tenemos y lo anotamos.
- Arquitectura de la versión, si la tenemos en 32 bits o 64 bits. Para ello vamos “Configuración”, entramos en “Sistema”, clicamos en “Acerca de” y localizamos “Tipo de sistema”.
- Una vez hecho esto tendremos que acceder a la web de Microsft o hacer click en el siguiente enlace:
descargar la herramienta de instalación de Windows 10
- Una vez estemos ahí hacemos click en “Descargar ahora la herramienta”.
- Se nos descargará la herramienta, que al abrirla nos mostrará dos opciones de las cuales vamos a optar por “Crear un medio de instalación para otro PC”.
- Hacemos click en siguiente y entonces nos pide que introduzcamos el idioma, arquitectura y edición (que anotamos previamente).
- Muy importante poner la arquitectura y edición que corresponda con nuestra edición activada de Windows (lo que anotamos anteriormente), o si no tras la instalación no podremos activar correctamente.
- Hacemos click en siguiente y nos pide crear una unidad USB de instalación, o un archivo ISO. Elegimos crear una unidad USB.
- Cuando ya tenemos la unidad USB creada, ya podemos reiniciar el ordenador. Atentos, porque al reiniciar el PC debemos pulsar F11 nada más iniciarse para entrar en el menú Boot y elegir “iniciar desde USB”.
- Tras esto nos dará a elegir entre “Actualización” o “Personalizada”, si queremos la instalación limpia elegiremos “Personalizada”. Tras esto nos pedirá una clave, hacemos click en “omitir”, ya que Windows se activará después automáticamente.
Ahora comenzará la instalación y Windows nos guiará a completarla con unos pocos y sencillos pasos.
INSTALAR WINDOWS 10 SIN LICENCIA
Recordemos que para poder instalar el nuevo Windows era necesario disponer en el ordenador de Windows 7 SP1 o Windows 8.1 y haberlo hecho antes del 29 de Julio de 2016. Pero es posible instalar Windows 10 desde cero, sin necesidad de tener los sistemas operativos que hemos mencionado y en las fechas que estamos.
Para instalar Windows 10 sin licencia debemos entrar en la Web de Microsoft haciendo click aquí.
Una vez en la página de Microsoft debemos hacer click en el botón “Descargar ahora la herramienta” que te descargará un asistente para instalar Windows 10 en tu equipo.
Al iniciar dicho asistente no dará dos opciones, elegiremos “Actualizar su PC ahora” y comenzará la instalación de Windows 10.
Recuerda que Windows 10 sin licencia tiene algunas pequeñas limitaciones que a algunos usuarios le podría llegar a molestar pero que a la mayoría no les importaran, estas limitaciones son:
- Tendrás permanentemente una marca de agua en la parte inferior derecha de la pantalla. Solo dejarás de ver esta marca de agua cuando juegues a videojuegos o uses aplicaciones a pantalla completa.
- No podrás personalizar el menú de inicio, no podrás configurar los temas de Windows 10 ni tendrás acceso a las opciones de personalización del sistema operativo. Pero si podrás cambiar el fondo de pantalla.
Estas son las únicas desventajas que presenta, que como puedes observar, no son nada importantes. Por lo demás, todo funciona igual que Windows 10 con licencia, la misma rapidez, las mismas características y actualizaciones periódicas.
Para más información sobre Windows 10 consular la página oficial.
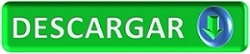

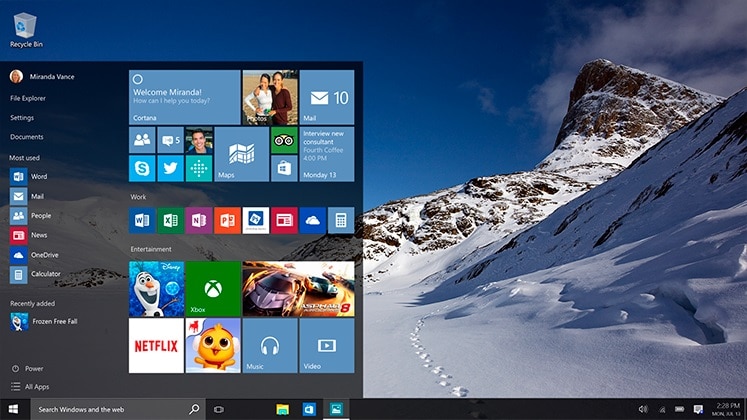
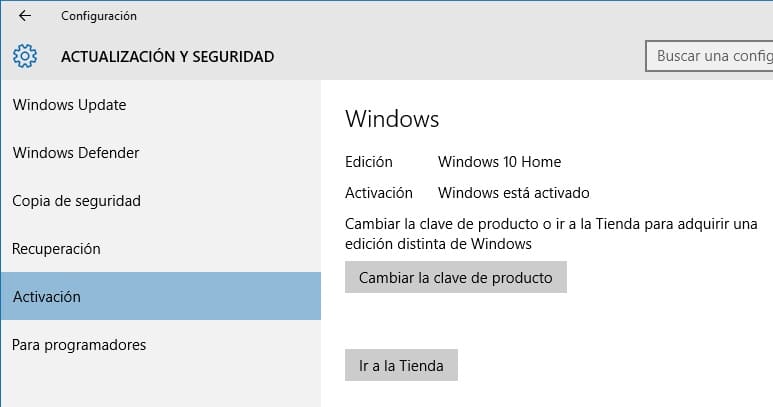
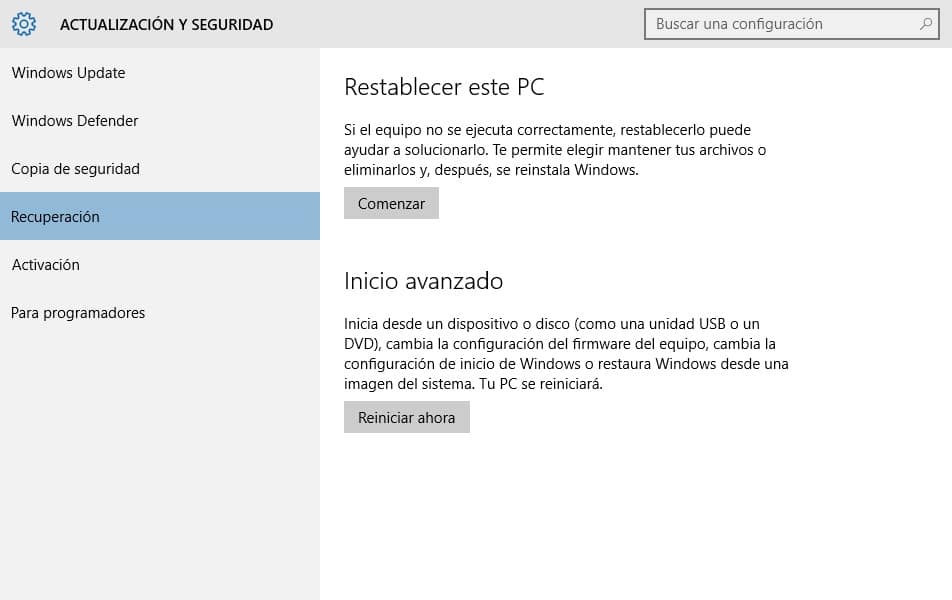
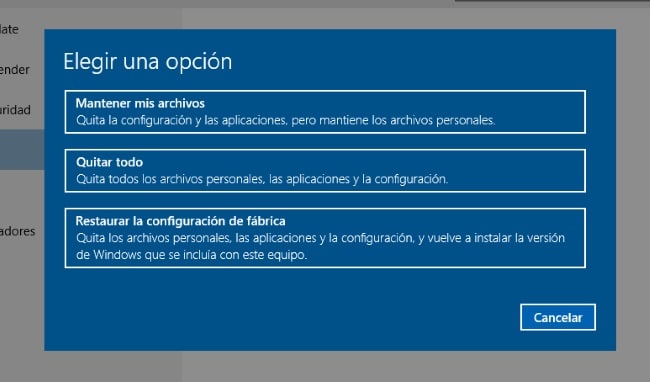
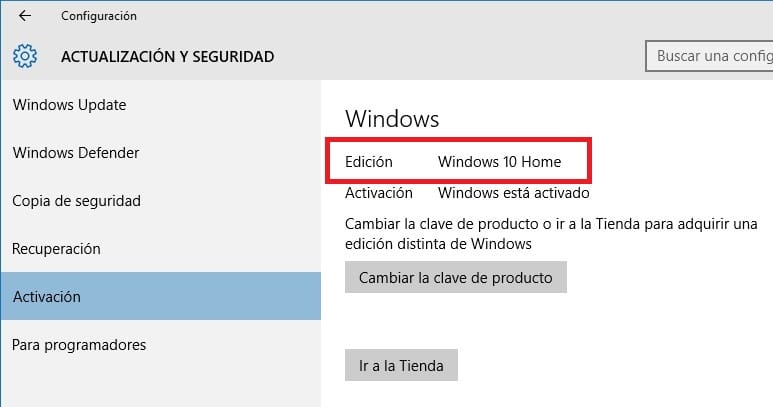
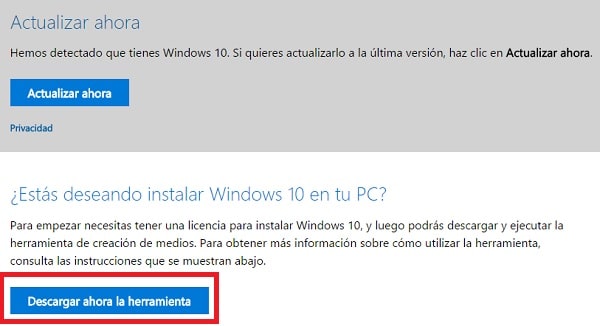
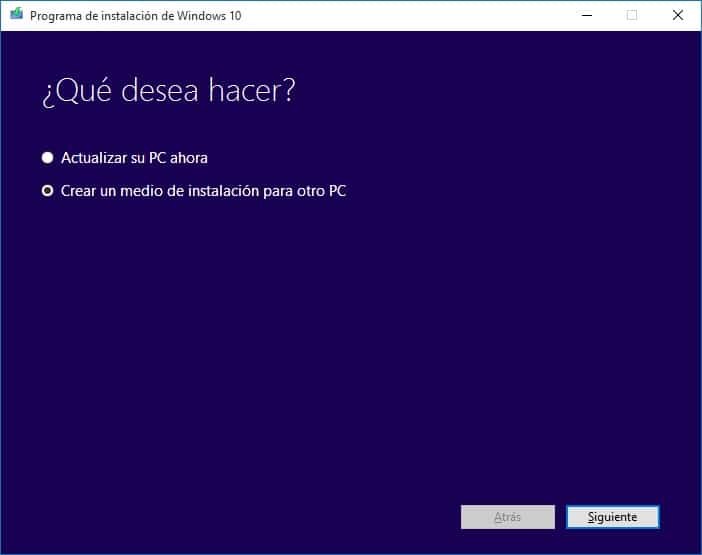
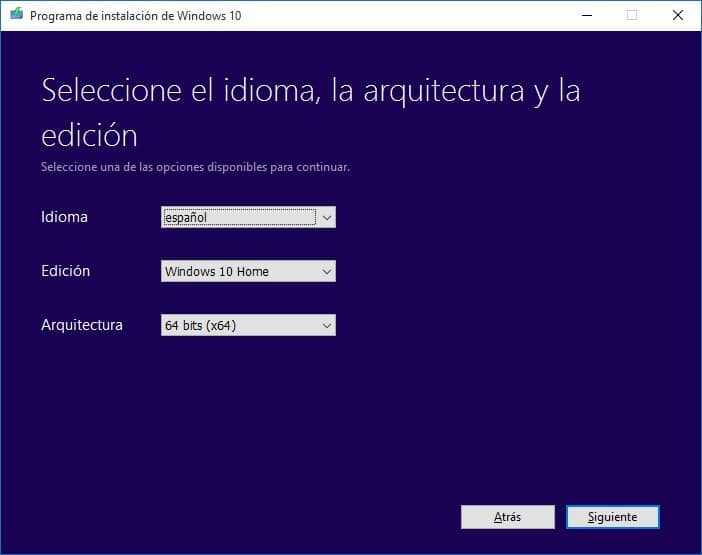
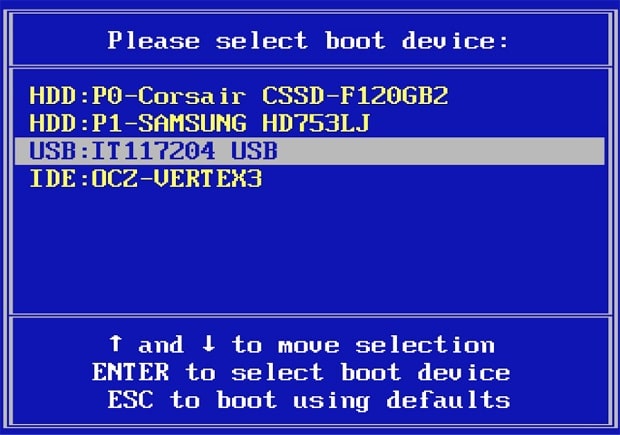
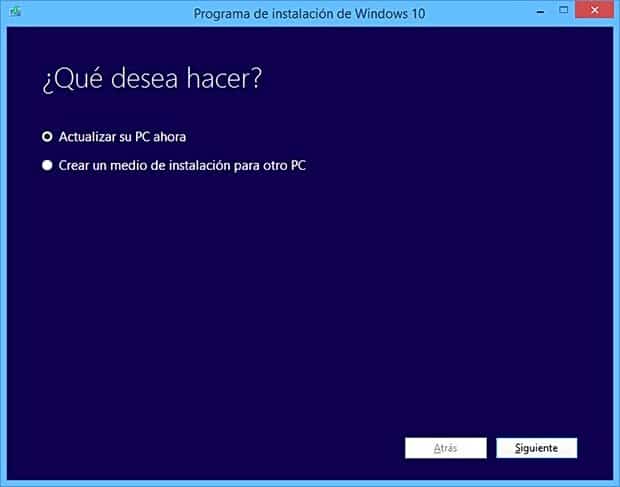

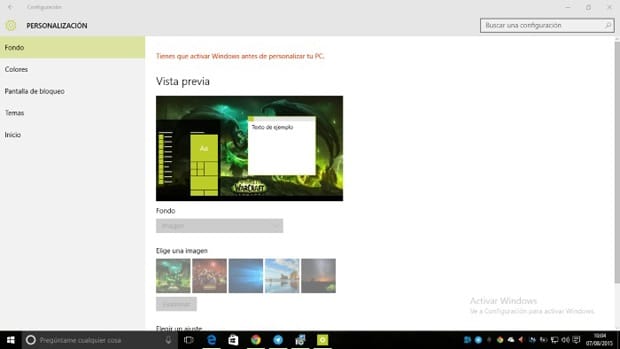
instalo en mi pc escritorio haber sil resulta